USBメモリから実行ファイルを自動実行させることは基本的に不可能らしいので、今回は自動実行メニューへ追加する方法を利用します。
エミュレータを選択できるようにしたいので、便利なランチャーはないかと探していたところ「SlaunchXP」というランチャーがありましたので、今回はこれを使用したいと思います。
もし使い慣れたランチャーがあればそれでもOKです。
◆そみそ ~King of Fools~
マルチエミュレータランチャ SlaunchXP
SlaunchXPをダウンロードしたら、USBメモリへ解凍します。
次はエミュレータをUSBメモリへ書き込みますが、ファミコンエミュレータはお好きなエミュレータを探して、各エミュレータのフォルダを作成しUSBメモリへ書き込んでください。(ROMフォルダも作成します)
今回は、「VirtuaNES」「NNNesterJ」「Nestopia」の3種類を使いましたが、特にVirtuaNESはフォルダの設定をする際に相対パスが使えるので、他のPCへ接続する際にドライブレターが変更されても、再設定する必要がありません。(他のエミュは再設定が必要です)
次にSlaunchXPのエミュレータ設定、フォルダ設定などの各種設定を行い、エミュレータが起動出来るようにします。SlaunchXPの設定は必ず相対パスで設定してください
(各エミュレータの設定とコントローラーの設定も忘れずに!)
あとは自動起動メニューへ項目の追加を行うため、メモ帳などで以下ような autorun.inf というファイルを作成してください。
黄字は起動させたいプログラム、赤字は自動起動メニューと右クリックメニューで表示される文字、緑字は右クリックメニューで表示される文字です。
UnplugDrive.exe というプログラムはUSBを取り外すときに使用するプログラムです。
詳しい使用方法は、上記サイトの「USBメモリ徹底活用術」のHPをご覧ください。
open=SlaunchXP.exe
ACTION=ランチャーの起動
open=rundll32.exe url.dll,FileProtocolHandler index.html
shell\usbOpen=コントローラーを取り外す
shell\usbOpen\command=UnplugDrive.exe
icon=mario.ico
全ての作業が終了したら、USBコントローラーをPCから取り外し、もう一度つないでみてください。
このウインドウが出てくればOKです。
あとは「ランチャーを起動」をクリックすれば、SlaunchXPが起動します。
最後に手持ちのカセットを吸い出して、ROMデータをUSBメモリに書き込みます。
これで、PCがあればどこでもすぐにファミコンエミュレータが遊べる「ファミコンエミュ内蔵コントローラー」の完成です!!
このランチャーは数多くのエミュレータに対応しているので、自分流のエミュコンを作成しましょう!!





















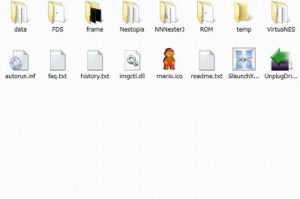


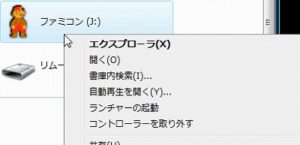
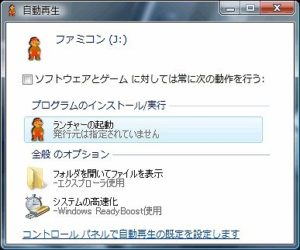






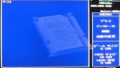
コメント